آینه چوبی ساخته شد
دانیل روزین (Daniel Rozin) هنرمند آمریکایی است که از هر وسیله ای آینه می
سازد. این هنرمند موفق به ساخت آینه ای از جنس چوب شده است که تصویر هر
چیزی که در مقابلش قرار بگیرد، بازتاب می دهد.
به گزارش ایرنا از پایگاه خبری ساینس، این هنرمند از قطعات چوب، فولاد، پنکه دستی و کاغذ آینه می سازد.
روی هر یک از آینه ها، یک دوربین نصب شده است که از کسانی که به آن نزدیک شوند تصویربرداری می کند.
این
دوربین، تصویر افراد یا وسایل قرار گرفته در مقابل خود را به یک رایانه
ارسال می کند و رایانه نیز به نوبه خود تصاویر ارسالی از قطعات آینه را به
زوایا و موقعیت های مناسب می فرستد .
برای این کار، رایانه هر تصویر را در مقیاس خاکستری ارزیابی و قسمت های سیاه و سفید آن را برجسته سازی می کند.
هر بخش سیاه و سفید مربوط به یک زاویه از پیکسل های آینه است که می تواند از تراشه های چوبی، گیره ، تکه های زباله و چیزهای دیگر ساخته شود.
به گفته این طراح، این تبدیل توسط نرم افزار های رایانه ای انجام می شود.
این نرم افزار تصویر را 15 تا 20 بار در ثانیه تجدید ( refresh ) می کند تا یک انیمیشن صاف و یک دست بر روی سطح آینه به وجود آید.
تا کنون طرفداران این آینه در کشورهای کره جنوبی، چین، تایوان ، اسپانیا و ژاپن آن را خریداری کرده اند
http://www.tabnak.ir/fa/news/380510/%D8%A2%DB%8C%D9%86%D9%87-%DA%86%D9%88%D8%A8%DB%8C-%D8%B3%D8%A7%D8%AE%D8%AA%D9%87-%D8%B4%D8%AF
نکتههای جیمیل: اطلاع از رسیدن ایمیل جدید با Notification
بسیاری از
کاربران بر این باورند که تنها راه آگاه شدن از رسیدن پیامهای جدید در
جیمیل، باز گذاشتن آن در یک مرورگر و هر از چند گاهی سر زدن به آن است. در
حالی که با استفاده از قابلیت Notifications در جیمیل و همچنین
گوگلکروم، دیگر نیازی به سر زدن به حساب جیمیل خود نیست.به
گزارش «تابناک» جیمیل ابزارهای فراوانی برای آسانی کار در رفع نیازهای
کاربران دارد و هر روزه نیز به این امکانات و ابزارها افزوده میشود. در
نتیجه بد نیست گاهگاهی نگاهی به این ابزارها و امکانات فوقالعاده ـ که
جیمیل را متفاوت از دیگر سرویسهای ایمیل موجود کرده است ـ بیندازیم.
امروز
تلاش داریم شما را با مفهوم و ابزار Notifications در جیمیل و کروم آشنا
سازیم، زیرا منجر به آن میشود که در حین رسیدن پیام جدید، کاربر از این
موضع آگاهی یابد؛ هرچند ابزارهایی برای این امر وجود دارد، میکوشیم با
امکانات ذاتی جیمیل و کروم به این مهم اقدام کنیم.

فعال کردن Desktop Notifications در گوگل کروم
وبسایتها و نرمافزارها معمولا میتوانند در صورت نیاز، پیام را بر دسکتاپ شما نمایش دهند. در نتیجه شما میتوانید به گوگل کروم دستور دهید که پیام همه وبسایتها را نمایش دهد یا آنکه وقتی وبسایتی میخواهد پیامی را نشان دهد، شما را از این موضوع آگاه سازد و یا آنکه کاملا نمایش پیامها را غیر فعال کند.پیش از آنکه Notifications را در جیمیل فعال کنید، باید نخست قابلیت نمایش آنها را در کروم فعال سازید؛ برای این کار از منوی اصلی کروم، گزینه Settings را برگزیده تا وارد صفحه تنظیمات کروم شوید.

در این صفحه پایین بروید و بر دکمه Show Advanced Settings کلیک کنید.
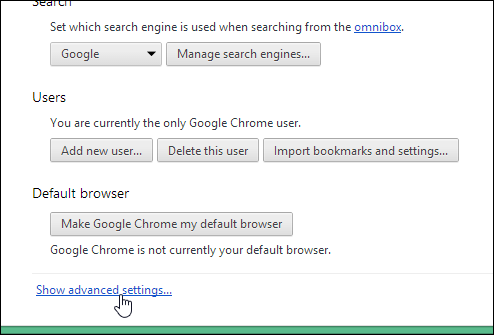
هماکنون گزینههای پیشرفته در تنظیمات به نمایش درمیآید. در پایین بخش Privacy روی دکمه Content Settings کلیک کنید.
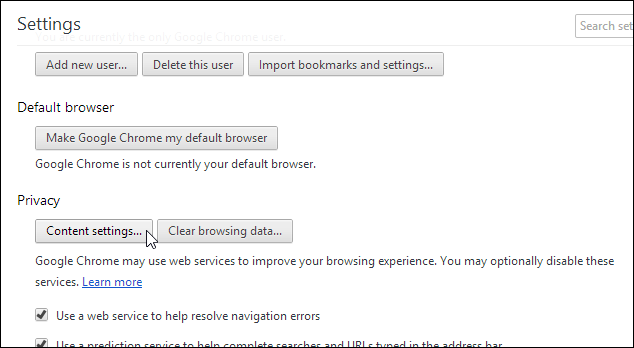
در پنجرهای که نمایش داده میشود، به دنبال بخش Notifications بگردید و سپس یکی از دو گزینه نخست را برگزینید؛ البته گزینه دوم، یعنی Ask me when a site wants to show desktop notifications پیشنهاد میشود، زیرا از رسیدن پیامهای متعدد و مزاحم جلوگیری میکند. در صورتی که میخواهید از همه وبسایتها اقدام به دریافت پیام کنید، گزینه نخست را برگزینید.
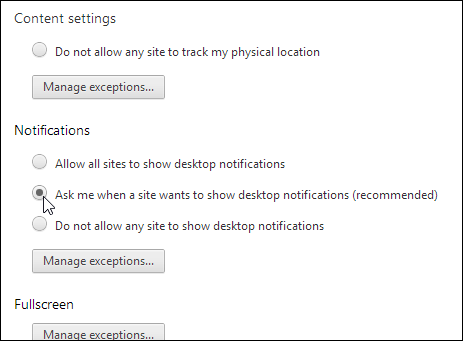
پس از اعمال این تغییرات، بر دکمه Done در پنجره فعلی کلیک کنید و سپس پنجره تنظیمات کروم را ببندید. پس از تنظیم این موارد در کروم، باید اقدام به فعال کردن نمایش پیامهای گوگل کروم در ویندوز کنید. برای این کار در بخش Notification Area ویندوز بر دکمه Show hidden icons – مثلث کوچک رو به بالا – کلیک و گزینه Customize را انتخاب کنید.
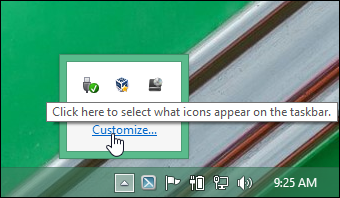
هماکنون در پنجرهای که ظاهر میشود، به دنبال گزینه Google Chrome بگردید و از لیست جلوی آن گزینه Show icon and notifications را برگزینید.
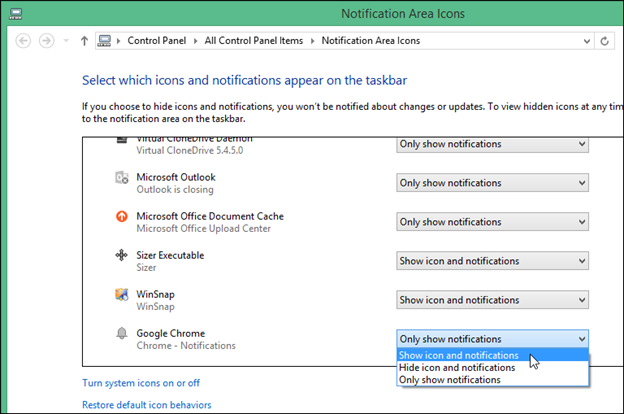
حال روی دکمه Ok کلیک کنید تا تغییرات اعمال شود؛ کار ما در مرحله نخست پایان یافته است.
فعالسازی Desktop Notifications در جی میل
در مرحله پیشین، قابلیت Notifications در کروم را فعال کردیم. اکنون نوبت فعال کردن پیامرسانی یا Notification در خود جی میل است. برای این کار با کلیک روی آیکون تنظیمات در حساب جیمیل خود، گزینه Settings را انتخاب کنید تا وارد تنظیمات حساب کاربری خود شوید. در تب General به دنبال بخش Desktop Notifications بگردید. اگر میخواهید برای هر ایمیل جدید یک Notification دریافت کنید، گزینه New mail notifications on را انتخاب کنید و اگر میخواهید تنها از رسیدن ایمیلهای مهم آگاه شوید، گزینه Important mail notifications on را برگزینید.
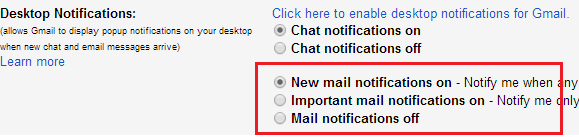
پس از انتخاب گزینه مورد نظر خود بر دکمه Save Changes در انتهای صفحه تنظیمات جیمیل کلیک کنید:
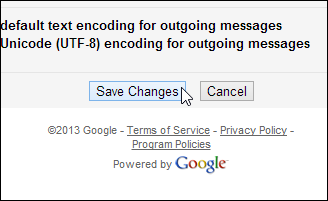
به این ترتیب و بر پایه تنظیماتی که شما مشخص نمودهاید، هنگامی که ایمیل جدید برای شما فرستاده شود، پیامی در بخش نمایش پیامهای ویندوز خواهید دید.
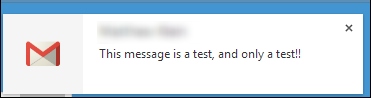
http://www.tabnak.ir/fa/news/385444/%D9%86%DA%A9%D8%AA%D9%87%E2%80%8C%D9%87%D8%A7%DB%8C-%D8%AC%DB%8C%E2%80%8C%D9%85%DB%8C%D9%84-%D8%A7%D8%B7%D9%84%D8%A7%D8%B9-%D8%A7%D8%B2-%D8%B1%D8%B3%DB%8C%D8%AF%D9%86-%D8%A7%DB%8C%D9%85%DB%8C%D9%84-%D8%AC%D8%AF%DB%8C%D8%AF-%D8%A8%D8%A7-notification
چگونه سیستم را در زمان معین به شکل خودکار Shut Down کنیم؟
برای بسیاری از
کاربران مواقعی پیش میآید که نیاز به این است که سیستم بدون حضور کاربر،
پس از مدت زمان معین یا انجام یک فعالیت خاص، خودکار خاموش یا Shut Down
شود. هرچند نرمافزارهایی برای این منظور وجود دارد، قصد ما این است که با
دست خالی این کار را انجام دهیم!به
گزارش «تابناک»، قطعا برای شما نیز پیش آمده که نیاز به دانلود یک فایل
حجیم دارید، ولی بنا به هر دلیل، نمیتوانید تا پایان منتظر بمانید و سپس
سیستم را خاموش کنید. در نتیجه شاید مجبور به آن شدهاید که فعالیت
مربوطه را هنگامی انجام دهید که بتوانید تا پایان کار، پای سیستم بمانید.
یک راه اساسی برای حل این معضل این است که سیستم را برای یک Shut Down خودکار زمانبندی کنید تا سر یک زمان معین خاموش شود.
اکنون
در بازار برنامههای چندی برای این منظور وجود دارد؛ اما ما در اینجا تلاش
داریم شما را با یک ابزار قدرتمند در دل خود ویندوز ـ که احتمالا بسیاری
از کاربران تا کنون حتی با آن برخوردی نداشتهاند ـ آشنا سازیم که نه تنها
در این مورد که بسیاری از موارد دیگر میتوانید از آن بهره گیرید.

استفاده از Task Scheduler ویندوز برای یک Shut Down خودکار
ابزار Task Scheduler یکی از ابزارهای قدرتمند و کاربردی در ویندوز است که متأسفانه در میان بسیاری از کاربران ایرانی ناشناخته مانده است؛ اما خصوصیات ویژهای دارد که میتواند در بسیاری از موارد کمک کاربران باشد. کار اصلی این نرمافزار زمانبندی برنامهها و فعالیتها در سیستم برای اجرای خودکار است.برای اجرای این ابزار در بخش جستجوی منوی Start ویندوز عبارت Task Scheduler را وارد کنید و با کلیک بر آیکون برنامه آن را اجرا کنید. واسط کاربری ابزار از سه بخش تشکیل شده است: پنل سمت چپ که فهرستی از Taskهای موجود است، پنل میانی که مربوط به بازبینی Taskها و وضعیت آنهاست و پنل سمت چپ به نام Action که مربوط به مدیریت و ایجاد Taskهای جدید است.
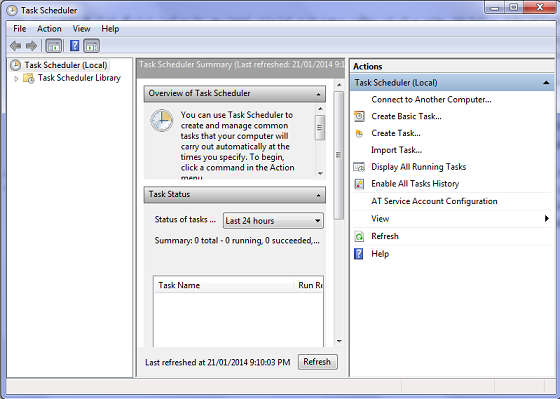
در اینجا هدف ما ایجاد یک Task برای خاموش کردن خودکار سیستم در یک زمان مشخص است؛ بنابراین، از پنل سمت راست یعنی Action روی گزینه Create Basic Task… کلیک کنید:

با این کار پنجره Wizard برای ایجاد یک Task جدید باز میشود که شما را در مراحل ایجاد Task راهنمایی کرده و جلو میبرد. در مرحله نخست باید یک نام برای Task مورد نظر خود وارد کنید که البته وارد کردن توضیحات الزامی نیست:
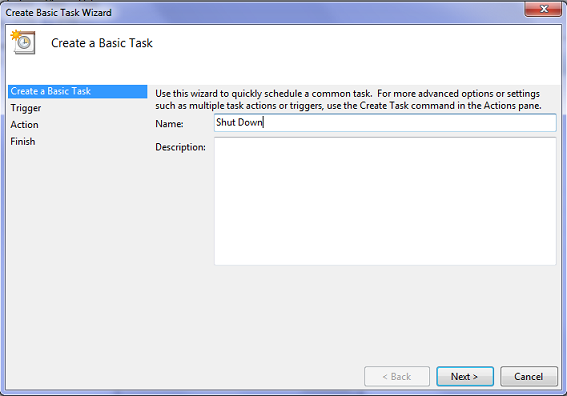
در مرحله بعد، باید تعیین کنید که Task مورد نظر چگونه و با چه شرایط زمانی اجرا شود؛ برای نمونه، میتوانید با انتخاب گزینه Daily یک زمان معین را در شبانهروز برای انجام یک عمل خاص ـ در اینجا خاموش شدن سیستم ـ برگزینید و به این ترتیب، این عمل خودکار روزانه در آن ساعت معین به اجرا درخواهد آمد.
در اینجا ما گزینه One Time را انتخاب میکنیم که به معنی اجرای Task تنها برای یک بار است:
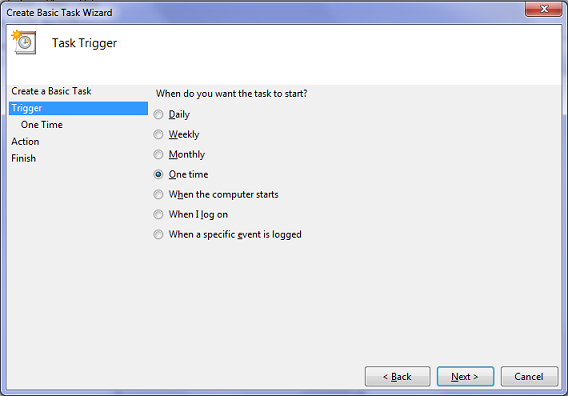
در گام بعدی، Wizard از شما زمان دقیق اجرای Task را میپرسد:
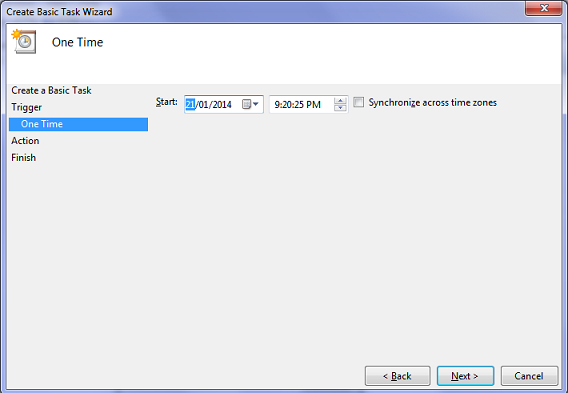
در مرحله بعدی باید اقدام به انتخاب نوع Task کنید که اجرای یک برنامه، فرستادن یک ایمیل یا نمایش یک پیغام آن هم برای کاربرانی که زمانبندی برنامههای خود را با نمایش پیام یادآور میشوند، است. گزینه Start a program را برگزینید:

با انتخاب این گزینه و رفتن به مرحله بعد، باید آدرس برنامهای که قصد اجرای آن را دارید، وارد کنید. با کلیک بر دکمه Browse... به مسیر windows\system32 رفته و به دنبال فایل اجرایی shutdown.exe گشته و آن را انتخاب کنید:
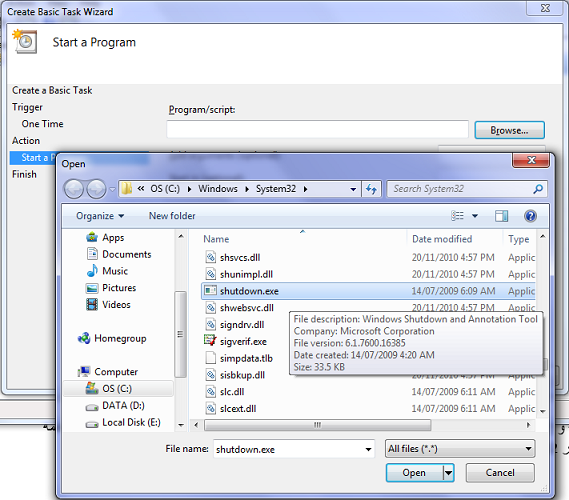
سه نوع پارامتر متفاوت اصلی برای ارسال به این برنامه در حین اجرا وجود دارد که در زیر میبینید:
-s = خاموش کردن یا Shut down
-r = راهاندازی دوباره یا Reboot
-l = Log off کردن سیستم
برای این کار که هدف اصلی این گزارش (خاموش کردن) سیستم است، پارامتر –s را در بخش مربوطه وارد کنید (به خط تیره کناره حرف s دقت کنید):
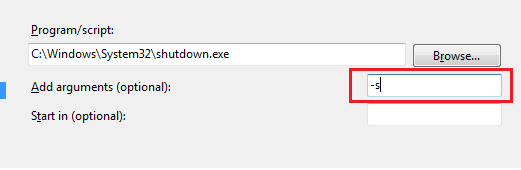
در پایان با کلیک بر دکمه Next به صفحه آخر Wizard میروید که میتوانید در آنجا اطلاعات کلی Task ایجاد شده را مرور کنید و در صورت لزوم با بازگشت به مراحل قبلی آنها را اصلاح نمایید. پس از اطمینان از اطلاعات روی دکمه Finish کلیک کنید:
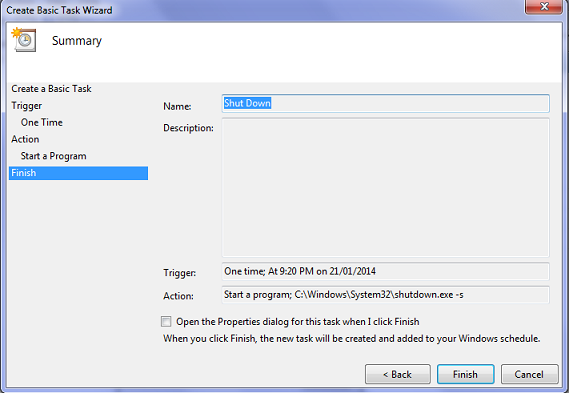
به این ترتیب، شما یک Task برای خاموش کردن سیستم در زمان تعیین شده ایجاد کردهاید و اکنون میتوانید بدون نگرانی از روشن ماندن سیستم به فعالیتهای خود برسید. وقتی زمان تعیین شده فرا برسد، ویندوز با نمایش یک پیغام به کاربر اطلاع میدهد که سیستم در آستانه خاموش شدن یا Shut down است:
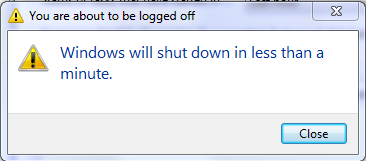
نکته پایانی که باید در اینجا به آن اشاره کنیم، این است که ابزار Task Scheduler میتواند به عنوان یک ابزار قدرتمند در ویندوز برای انجام بسیاری از امور به شکل خودکار مورد استفاده قرار بگیرد؛ هرچند این ابزار در آغاز کمی پیچیده به نظر میآید، با کمی سر و کله زدن با آن میتوانید نکات بسیار جالب توجهی درباره آن پیدا کنید.
http://www.tabnak.ir/fa/news/372976/%DA%86%DA%AF%D9%88%D9%86%D9%87-%D8%B3%DB%8C%D8%B3%D8%AA%D9%85-%D8%B1%D8%A7-%D8%AF%D8%B1-%D8%B2%D9%85%D8%A7%D9%86-%D9%85%D8%B9%DB%8C%D9%86-%D8%A8%D9%87-%D8%B4%DA%A9%D9%84-%D8%AE%D9%88%D8%AF%DA%A9%D8%A7%D8%B1-shut-down-%DA%A9%D9%86%DB%8C%D9%85



