به سادگی اطلاعات حساس خود را مخفی کنید
به گزارش «تابناک» این روزها نرم افزارهای بسیاری برای مخفی کردن یا کد گذاری اطلاعاتی نظیر فایلها و پوشه ها یا حتی دراییوهای سیستم وجود دارد. تقریبا 90 درصد این نرم افزارها نرم افزارهای تجاری هستند که البته بهای آنها نیز کما بیش برای کاربران ایرانی زیاد است، اگر امکان خرید آنلاین آنها وجود داشته باشد.
برخی از این نرم افزارها امکان مخفی کردن پوشه ها و فایلها و یا درایوها را میدهند و برخی دیگر با یک ضریب امنیتی بالاتر و مطمئن تر امکان کد گذاری بر روی فایلها و پوشه، حافظه های جانبی و حتی درایوهای سیستم را به کاربران میدهند. برخی دیگر هر دوی این امکانات را در بر میگیرند.
اما نیاز به کد گذاری اطلاعات حساس در رایانه ها و حافظه های جانبی به دلایلی از جمله نفوذ هکرها، گم کردن حافظه و یا در دسترس بودن رایانه برای بسیاری از افراد، منجر به آن شده است که این نرم افزارها تبدیل به یکی از نیازهای اساسی کاربران شوند. در اینجا شما را با نمونه ای قدرتمند و رایگان از این نرم افزارهای کد گذاری و مخفی سازی اطلاعات آشنا میسازیم.
TrueCrypt: یک درایو مجازی ایجاد کنید
این نرم افزار در صدر جدول نرم افزارهای رایگان کد گذاری اطلاعات است. قابلیت های آن در پشتی بانی از حافظه های جانبی به شکل Portable، استفاده از AES یا Advanced Encryption Standard (استاندارد کد گذاری پیشرفته) که نهادهای امنیتی بزرگ از آن استفاده میکنند (کد گذاری 256 بیتی اطلاعات) و چهار استاندارد دیگر کد گذاری و همچنین سه الگوریتم متفاوت برای کد گذاری است.
حجم فایل اصلی نرم افزار در حدود 3.3 مگابایت است و کاربر در حین نصب نرم افزار با دو گزینه متفاوت روبرو میشود: نصب کامل نرم افزار که به کار کد گذاری اطلاعات سیستمی می آید، و دوم نصب نرم افزار به شکل Portable برای کد گذاری حافظه های جانبی:

بعد از نصب نرم افزار و اجرای، کاربر این امکان را دارد که اقدام به ساختن یک درایو مجازی در سیستم خود کرده و اطلاعات را به شکل کد گذاری شده به آن منتقل کند. برای اینکار دکمه Create Volume را انتخاب کنید تا مراحل ساخت درایو را طی کنید:

با شروع به کار ابزار ساخت درایو، کاربر با سه گزینه مواجه خواهد شد: گزینه ای برای ساخت یک فایل کانتینر که شامل اطلاعات شما خواهد بود و در داخل یکی از درایوهای معمولی قرار خواهد گرفت. کد گذاری یک حافظه جانبی، و یا کد گذاری یک درایو سیستمی. در اینجا با انتخاب گزینه اول در صدد ایجاد یک درایو مجازی در سیستم هستیم.

در گام بعدی، نرم افزار به کاربر این امکان را میدهد که اقدام به ایجاد یک فایل مجازی استاندارد و یا مخفی کند. در صورتی که گزینه دوم انتخاب شود، یکسری مراحل اضافی برای ساختن فایل مخفی در پی خواهد بود. تکنیک ساختن فایل مخفی این نرم افزار نیز بسیار جالب است. در اینجا با یک فایل استاندارد کار را ادامه میدهیم.

در گام بعد، کاربر نیاز خواهد داشت که یک فایل کانتینر را با دادن اطلاعات مسیر و نام آن ایجاد کند:

در قسمت بعد نوع الگوریتم کد گذاری و نوع الگوریتم Hash را باید تعیین کنید که در واقع نوع و میزان امنیت کد گذاری شما را تعیین خواهد کرد، سپس باید اقدام به تعیین میزان حافظه ای که میخواهید به فایل اختصاص دهید بکنید و بعد از آن گذرواژه مورد نظر خود را برای فایل بنویسید:



در نهایت با انتخاب نوع فرمت درایو مجازی میتوانید اقدام به ایجاد آن کنید:


بعد از همه اینها، به صفحه اصلی نرم افزار باز گشته و برای باز کردن فایل کانتینر خود به شکل یک درایو مجازی، ابتدا اقدام به انتخاب یکی از درایوهای موجود برای بارگذاری فایل کنید (حرفی که در واقع درحال حاضر به هیچ یک از درایوها تعلق ندارد). ما در اینجا درایو S را برای این منظور انتخاب کرده ایم. بعد از آن باید از دکمه Select File اقدام به انتخاب فایل کانتینری که ایجاد کرده اید برای بارگذاری در درایو مورد نظر کنید و گذر واژه تخصیص یافته را وارد کنید:

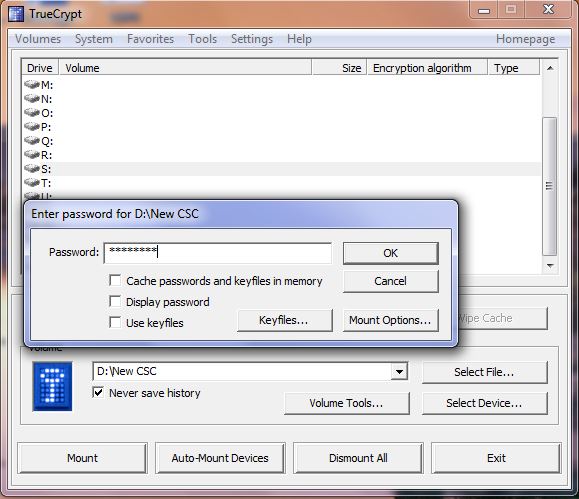
به این ترتیب شاهد خواهید بود که یک درایو مجازی در سیستم شما ایجاد میشود که مانند درایوهای اصلی حافظه رایانه است و امکان ایجاد اطلاعات یا کپی کردن و پاک کردن آنها به مانند سایر درایوها در اختیار شما است:

بعد از آنکه کارتان با درایو مجازی کد گذاری شده تمام شد، میتوانید با انتخاب گزینه Dismount از صفحه اصلی نرم افزار اقدام به بستن آن کنید و اطلاعات خود را از دید دیگران مخفی نگه دارید.
دانلود نرم افزار از وب سایت اصلی
شاید بتوان گفت که اکنون نرم افزارهای قوی امنیتی در این خصوص در بازار موجود هستند که با روشهایی متفاوت تر این امکانات را در اختیار کاربران قرار میدهند. اما چند نکته در مورد این نرم افزار حائز اهمیت است: رایگان بودن آن، استفاده از الگوریتمهای قدرتمند و استاندارد برای کد گذاری، سهولت در استفاده، پشتیبانی از هر سه سیستم عامل ویندوز، لینوکس و Mac و همچنین پشتیبانی از کد گذاری حافظه های جانبی.
http://www.tabnak.ir/fa/news/353323/%D8%A8%D9%87-%D8%B3%D8%A7%D8%AF%DA%AF%DB%8C-%D8%A7%D8%B7%D9%84%D8%A7%D8%B9%D8%A7%D8%AA-%D8%AD%D8%B3%D8%A7%D8%B3-%D8%AE%D9%88%D8%AF-%D8%B1%D8%A7-%D9%85%D8%AE%D9%81%DB%8C-%DA%A9%D9%86%DB%8C%D8%AF
قادر به دیدن اطلاعات فلش مموری آلوده به ویروس نیستید؟
به گزارش «تابناک» همواره یک آنتی ویروس به تنهایی از پس ویروسها بر نمی آید. این جمله را باید همیشه به خاطر داشت، زیرا منطق پشت آن این است که گاهی حتی با پاک کردن ویروسها از رایانه با آنتی ویروس، اثرات تخریب ویروسها به شکل نرم افزاری بر روی سیستم عامل و اطلاعات کاربر باقی میماند.
شاید برای شما نیز بارها پیش آمده باشد که بعد از آنکه حافظه فلش مموری خود را به یک سیستم آلوده متصل کرده اید، فایلها و اطلاعاتتان در آن حافظه به شکل مخفی (Hidden) درآمده و دیگر قادر به تغییر آن نبوده اید. یا اینکه بعد از پاک کردن سیستم خود از یک ویروس خطرناک دیگر سیستم عاملتان راه اندازی نمیشود زیرا در شروع کار آن با یک پیغام خطا مواجه شده و مجبور به راه اندازی مجدد آن شده اید و بدتر از آن با یک صفحه آبی روبرو شدید که اصلا دلتان نمیخواهد راجع به آن صحبت کنید!
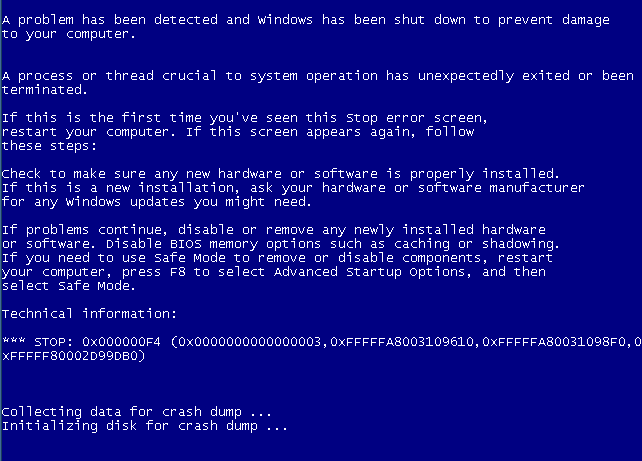
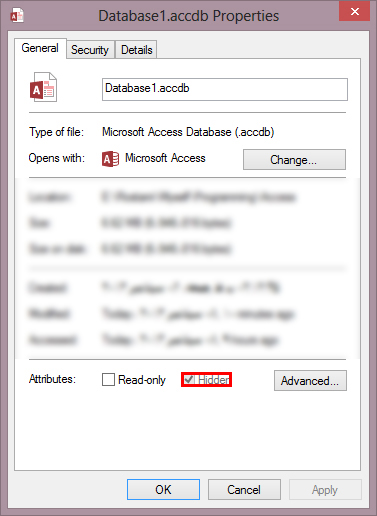
اینها همه به این دلیلی است که یک ویژگی مهم در آنتی ویروسها باید بسیار مورد توجه قرار گیرد و آن قدرت پاکسازی آن است. پاکسازی سیستم از تمامی آثار ویروسها و تغییراتی که ویروس بر روی نرم افزارها و سیستم عامل به وجود آورده. متاسفانه بسیاری از آنتی ویروسها و شاید بتوان گفت همه آنها قدرت پاکسازی 100 درصدی ندارند و این را با نگاهی به آزمونهای آنها میتوان دریافت.
در اینجا قصد داریم شما را با نرم افزاری کاربردی و رایگان برای برای مقابله با آسیب ویروسها به اطلاعات شما در راستای مخفی کردن آنها آشنا سازیم.
File Attribute Changer: از شر فایلهای مخفی راحت شوید
اگر یک ویروس اقدام به تغییر خواص فایل یا پوشه کرده باشد، معمولا به گونه ای این کار را کرده است که کاربر از روال معمولی قادر به باز گرداندن آن نیست. در این صورت شما به این نرم افزار نیاز خواهید داشت. حجم فایل در حدود 3 مگابایت است. نکته مهم این است که این نرم افزار بعد از نصب هیچ گونه واسط کابری ندارد و تنها از طریق اضافه کردن یک منو به منوی اصلی ویندوز (Shell Menu) که با کلیک راست بر روی فایلها و پوشه ها نمایش داده میشود عمل میکند.
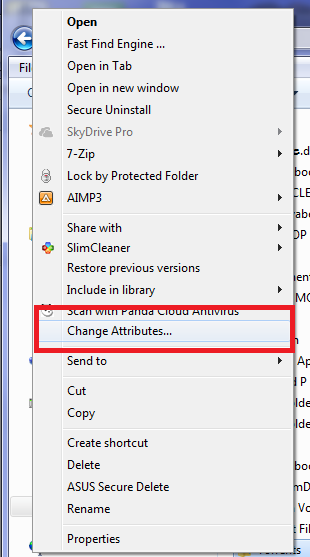
این نرم افزار رایگان، دقیقا همان چیزی است که نیاز دارید. کاربری بسیار ساده و معطوف بر هدف اصلی تعریف شده: تغییر خواص و ویژگیهای فایلها و پوشه ها حتی اگر ویروسها اقدام به قفل کردن امکان تغییر خواص فایل کرده باشند. البته قبل از آنکه بخواهید اقدام به تغییر خواص فایلها و پوشه های مخفی شده کنید باید قادر به رویت آنها شده باشید.
برای این کار باید در ویندوز اکسپلورر از منوی Tools گزینه Folder Options را انتخاب کنید (اگر قادر به دیدن منوهای ویندوز اکسپلورر نیستید، کلید Alt را بر روی صفحه کلید خود فشار دهید).

در پنجره باز شده وارد تب View شوید و در قسمت Hiden Files and Folders ابتدا گزینه Show hidden files, folders and drives را انتخاب کرده و بعد از آن مطمئن شوید که هیچ کدام از سه گزینه پایینی انتخاب نشده باشد.
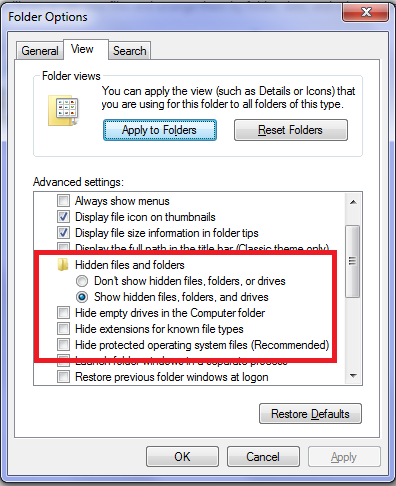
دقت کنید که حتما تیک گزینه Hide Protected operating system files انتخاب نشده باشد، زیرا در غیر این صورت قادر نخواهید بود که فایلهایی که ویروسها اقدام به تغییر خواص آنها کرده اند را ببینید.
بعد از آنکه توانستید فایلها و پوشه های مخفی شده را رویت کنید، با کلیک راست بر روی آنها و انتخاب گزینه Change Attributes… از منوی باز شده، پنجره مربوط به نرم افزار باز میشود که در آن قادر خواهید بود بدون هیچ درد سری اقدام به تغییر خواص فایل و برداشت تیک گزینه System و Hidden کنید. دقت کنید که حتما تیک گزینه System را نیز غیر فعال کنید.
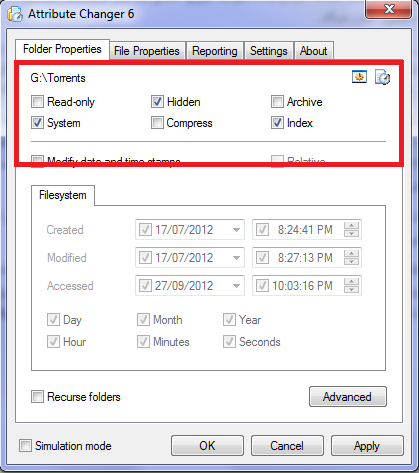
به این ترتیب همه فایلها و پوشه های مخفی شده توسط ویروسها به حالت عادی باز گشته و مشکل نمایش آنها در سیستمهای مختلف حل خواهد شد.
http://www.tabnak.ir/fa/news/353223/%D9%82%D8%A7%D8%AF%D8%B1-%D8%A8%D9%87-%D8%AF%DB%8C%D8%AF%D9%86-%D8%A7%D8%B7%D9%84%D8%A7%D8%B9%D8%A7%D8%AA-%D9%81%D9%84%D8%B4-%D9%85%D9%85%D9%88%D8%B1%DB%8C-%D8%A2%D9%84%D9%88%D8%AF%D9%87%E2%80%8C-%D8%A8%D9%87-%D9%88%DB%8C%D8%B1%D9%88%D8%B3-%D9%86%DB%8C%D8%B3%D8%AA%DB%8C%D8%AF