رویایی ترین جادههای دنیا
نرمافزار رسمی آرشیو فایل RAR برای اندروید منتشر شد
این روزها نرمافزارها و App های فشردهسازی فایلها به شدت متنوع هستند که دلیل آن، وجود انواع فایل آرشیو است که برخی از آنها تنها با نرمافزار خاص خود باز میشوند. یکی از این فایلهای آرشیوی که بسیار شناخته شده نیز هست، RAR Archive است که App آن رسما به تازگی برای اندروید منتشر شده است.به گزارش «تابناک» برای بسیاری از کاربران سر و کار داشتن با فایلهای آرشیو، امری روزمره است و برای تقریبا همه کاربران داشتن یک نرمافزار مناسب برای کار با فایلهای آرشیو یک ضرورت. در نتیجه چرا نباید روی گوشی هوشمند خود، یک App قابل قبول برای کار با آرشیوها نداشته باشید؟از نظر کاربران حرفهای، یک App یا نرمافزار قابل قبول، نرمافزاری است که از تنظیمات خوبی برخوردار باشد. البته یافتن یک نرمافزار خوب اما با توجه به حجم نرمافزارهای موجود، کمی گیجکننده است، مگر آنکه آن نرمافزار ساخت یک تولیدکننده قدر باشد.
یکی از این نرمافزارهای شناخته شده و قدر RAR for Android است که توسط تولید کننده نرمافزار WinRAR طراحی شده است.
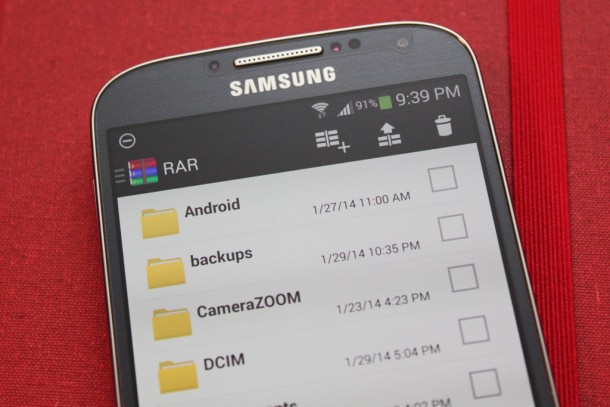
نکته جالب اینکه این نرمافزار از فناوری Multi-thread نیز پشتیبانی میکند و در گوشیهایی با پردازنده چند هستهای از همه CPUها برای سرعت بخشیدن به عملکرد خود سود میبرد.
واسط کاربری ساده و جذاب این App استفاده از آن را برای همه کاربران از مبتدی تا حرفهای آسان کرده است و همچنین مرورگر فایل ذاتی تعبیه شده در آن آیتمهای موجود بر حافظه داخلی و خارجی گوشی را نمایش میدهد. کاربران میتوانند چندین فایل آرشیو را انتخاب و همزمان در یک مکان مشخص استخراج یا Extract کنند.
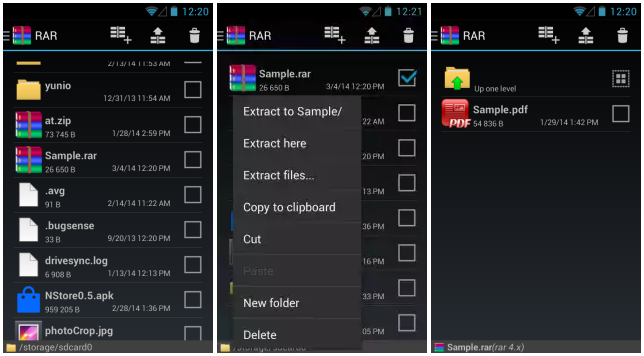
حتی اگر این گزینهها برای منظور و هدف شما کافی نبود میتواند با انتخاب تب Options در زیر تب Archiving گزینههای پیشرفتهتری را نیز مد نظر قرار دهید. همچنین میتوانید اقدام به ساخت پروفایلهای تنظیمی خود برای استفادههای بعدی بکنید.
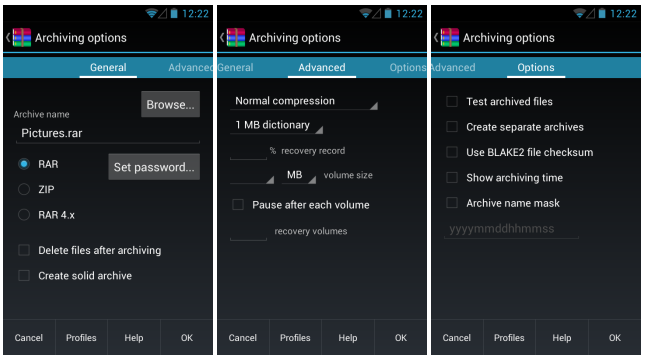
عملکرد استخراج این App دقیقا مشابه نمونه تحت ویندوز آن است؛ اما یک نکته جالب درباره عملکرد این نرمافزار آن است که میتوانید اقدام به اضافه کردن فایلهای پراستفاده خود به بخش Favorite کنید تا به سهولت به آنها دسترسی داشته باشید. برای این کار میتوانید از پنل کشویی استفاده کنید که با کشیدن انگشت از لبه سمت چپ به داخل، نمایان میشود.
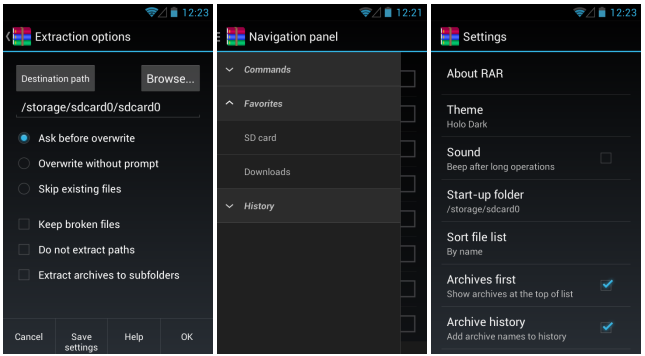
در نهایت باید گفت که RAR for Android دقیقا مانند نسخه تحت ویندوز خود، یک App فوقالعاده و مقتدر، با گزینهها و تنظیمات حرفهای برای کار با فایلهای آرشیو در گوشیهای هوشمند Android است.
http://www.tabnak.ir/fa/news/385972/%D9%86%D8%B1%D9%85%E2%80%8C%D8%A7%D9%81%D8%B2%D8%A7%D8%B1-%D8%B1%D8%B3%D9%85%DB%8C-%D8%A2%D8%B1%D8%B4%DB%8C%D9%88-%D9%81%D8%A7%DB%8C%D9%84-rar-%D8%A8%D8%B1%D8%A7%DB%8C-%D8%A7%D9%86%D8%AF%D8%B1%D9%88%DB%8C%D8%AF-%D9%85%D9%86%D8%AA%D8%B4%D8%B1-%D8%B4%D8%AF
دو روش ساده برای افزایش سرعت USB و External Hard
نقل و انتقال دادهها بین حافظه داخلی PC یا لپتاپ و حافظههای خارجی نظیر USB فلشها و دیسکهای حافظه خارجی یا External Hard یکی از کارهایی است که کاربران بیش از همه با آن درگیرند. تصاویر، ویدئوها، مستندات و... همگی بارها و بارها از حافظه داخلی به حافظههای خارجی و برعکس منتقل میشوند؛ اما چگونه میتوان به این عملیات انتقال دادهها سرعت بخشید؟به گزارش «تابناک»، هرچند در بیشتر موارد، نقل و انتقال دادهها بین حافظههای داخلی و خارجی شامل حجم اندکی از اطلاعات است، چنانچه قصد انتقال حجمی انبوه از دادهها را داشته باشیم، سرعت نقل و انتقال دادهها بسیار مهم میشود. در بسیاری از مواقع، حوصله و فرصت انتقال چند گیگابایت اطلاعات نیست و نیازمند سرعت بخشیدن به روند انتقال هستیم. سرعت انتقال دادهها البته تا اندازه بسیاری بستگی به نوع سختافزار شما دارد؛ ولی چند راه ساده وجود دارد که با کاربست آنها میتوانید تا حدی سرعت حافظهها و انتقال داده روی آنها را بهبود بخشید:
ویندوز به شکل پیشفرض، درایو USB را روی حالت «Quick Removal» تنظیم میکند و همین منجر به غیرفعال شدن ویژگی کش اطلاعات در حین نوشتن روی حافظه USB میشود که در نتیجه آن، سرعت نقل و انتقال اطلاعات کاهش مییابد.
اما دلیل اینکه درایو USB به شکل پیش فرض روی این حالت تنظیم شده چیست؟ این کار به شما امکان میدهد که بدون نیاز به اقدام برای Safe Remove کردن USB، آن را بدفعتی از سیستم جدا یا به اصطلاح Disconnect کنید.
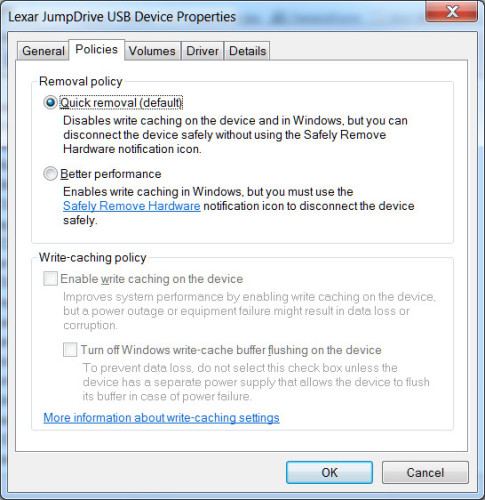
برای تغییر این حالت، در منوی استارت Device Manager را جستجو و اجرا کنید. در پنجره مربوطه به دنبال شاخه Disk Drives بگردید و با باز کردن شاخه، درایو USB مورد نظر خود را انتخاب و دو بار روی آن کلیک کنید (USB یا هارد خارجی باید به سیستم متصل باشد).

در پنجرهای که باز میشود، وارد تب Policies شوید و گزینه Better Performance را برگزینید. چنانچه گزینه Enable write caching on the device بر روی USB شما وجود دارد، تیک این گزینه را نیز بزنید وروی دکمه OK کلیک کنید:

اما بگذارید ترفندی را به شما آموزش دهیم که این کار را با آسانی بیشتری انجام دهید. روی دسکتاپ خود راست کلیک کرده و از منو، گزینه New و سپس Shortcut را برگزینید. بلافاصله پنجرهای باز میشود که از شما آدرس میانبر میپرسد. در این بخش، متن زیر را وارد کرده و Next و سپس Finish را کلیک کنید:
%windir%\System32\control.exe hotplug.dll
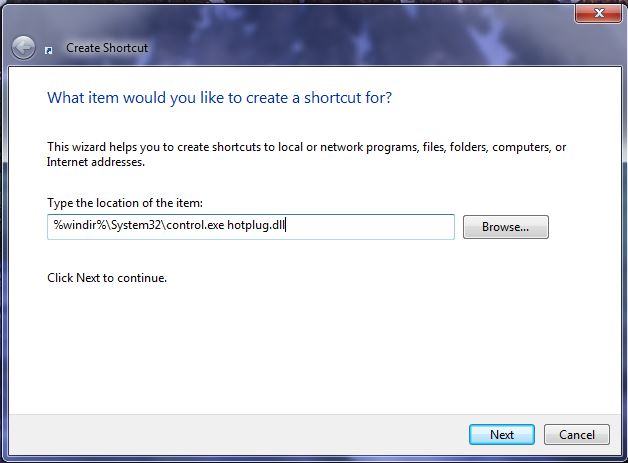
به این ترتیب میانبری ایجاد میکنید که به سرعت و بسیار ساده شما را به منوی Safe Remove هدایت میکند.
۲ ـ غیر فعال کردن حالت USB Legacy
گاه سرعت پایین حافظههای خارجی، ناشی از فعال بودن USB Legacy Mode روی سیستم است. این قابلیت به این منظور فعال است که سیستم را با حافظههای خارجی قدیمیتر همخوان کند و امکان استفاده از آنها را فراهم آورد؛ اما میتواند به شدت بر سرعت سختافزار تأثیر بگذارد.البته دسترسی به این قابلیت، تنها با تنظیمات BIOS امکانپذیر است که با توجه به Mainboard نصب شده بر سیستم، راههای متفاوتی برای رسیدن به آن وجود دارد؛ اما یک راهنمایی کلی در این زمینه امکانپذیر است:
نخست باید به تنظیمات BIOS وارد شوید (معمولا کلیدهای Del یا F۱۲ در هنگام بوت شدن سیستم و پیش از بوت شدن ویندوز منجر به ورود به صفحه این تنظیمات میشود). در تنظیمات BIOS به دنبال تبهای Advanced یا Drives بگردید و سپس به دنبال گزینه USB Legacy یا Legacy USB Support گشته و چنانچه این گزینه Enabled است، آن را غیر فعال یا Disable کنید:
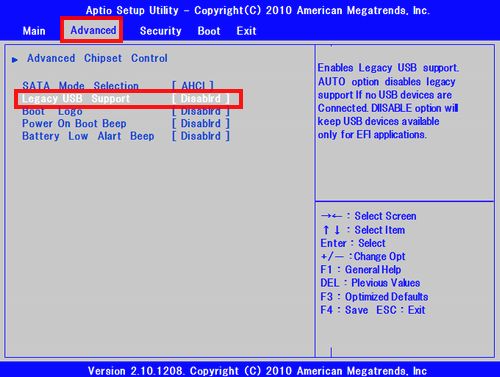
شما با استفاده از این دو روش میتوانید اقدام به بهبود سرعت USB و حافظه خارجی خود کنید و در برخی موارد، خواهید دید که بهبود سرعت بسیار چشمگیر است. البته نکته دیگر آن است که در هنگام خرید حافظههای خارجی، بکوشید نمونههای USB ۳ را مد نظر داشته باشید که به لحاظ سختافزاری بسیار سریعتر از نسخههای USB ۲ هستند.
http://www.tabnak.ir/fa/news/381515/%D8%AF%D9%88-%D8%B1%D9%88%D8%B4-%D8%B3%D8%A7%D8%AF%D9%87-%D8%A8%D8%B1%D8%A7%DB%8C-%D8%A7%D9%81%D8%B2%D8%A7%DB%8C%D8%B4-%D8%B3%D8%B1%D8%B9%D8%AA-usb-%D9%88-external-hard







