معرفی سه جایگزین مناسب برای نرم افزار TrueCrypt
برای سالهای متمادی نرم افزار رمزنگاری قدرتمند TrueCrypt از سوی کاربران فراوانی در سراسر جهان برای حفاظت و تامین امنیت داده ها و اطلاعات مورد استفاده قرار میگرفت. اما اخیرا گفته میشود که این نرم افزار به دلیل ماهیت Open Source خود تحت شرایط مشکوک و غیر قابل اعتمادی قرار گرفته است. هرچند تلاشهایی برای بازیابی نرم افزار به لحاظ امنیتی صورت گرفته، اما یافتن جایگزین مناسب برای این ابزار قدرتمند تا آن زمان ضروری است...
 نکته امنیتی روز: جلوگیری از USB
برای انتشار بدافزار
نکته امنیتی روز: جلوگیری از USB
برای انتشار بدافزار
زمانی که یک USB که اتفاقا حاوی یک بدافزار نیز هست را به سیستم خود متصل میکنید، سیستم Auto Play که به شکل پیش فرض در ویندوز فعال است منجر به آن میشود که بدافزار به شکل خودکار در سیستم منتشر شود. بنابراین لازم است که این قابلیت را در ویندوز غیر فعال کنید:
· از منوی Start گزینه GPEDIT.MSC را جستجو کنید و بعد از اجرای آن در پنل سمت چپ بر روی Computer Configuration کلیک کنید.
· بر روی گزینه Administrative Templates دوبار کلیک کنید. سپس بر روی All Settings دوبار کلیک کنید. در فهرست سمت را ست به دنبال گزینه Turn Off Autoplay بگردید و بر روی آن دوبار کلیک کنید.
· در پنجره ای که باز میشود بر روی دکمه رادیویی Enable کلیک کنید و در قسمت Options در زیر این دکمه از لیست پایین افتادنی گزینه All drives را برای قسمت Turn Off Autoplay on انتخاب کنید. بر روی Ok کلیک کنید و پنجره ها را ببندید.
به گزارش «تابناک» خبر ناخوشایندی که چندی پیش در خصوص نرم افزار TrueCrypt یکی از پرقدرت ترین و محبوب ترین نرم افزارهای امنیتی در راستای رمزگذاری داده ها و اطلاعات، شنیده شد، بسیاری از کاربران این نرم افزار را در یک شوک اساسی فرو برد. آنگونه که گفته میشود روزنه های امنیتی در کد TrueCrypt یافته شده است که استفاده از این ابزار را به هیچ وجه مناسب نمیسازد.
اما در حالی که طراحان و برنامه نویسان در حال تلاش برای بازگرداندن این ابزار قدرتمند به جایگاه قبلی خود هستند، کاربران باید امنیت داده ها و اطلاعات خود را همچنان حفظ کنند و لذا چاره ای جز یافتن جایگزین مناسب برای این ابزار نیست. در اینجا شما را با سه نرم افزار مناسب برای جایگزین شدن با TrueCrypt آشنا میکنیم:
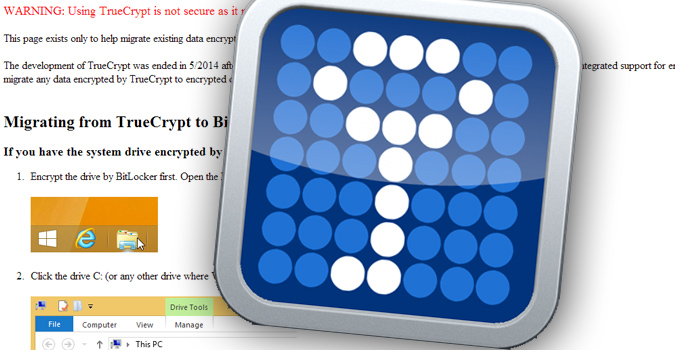
1 – AES Crypt
این نرم افزار یک نرم افزار رایگان برای رمزگذاری فایل ها است که از متد AES یا Advanced Encryption Standard استفاده میکند. این ابزار از یک الگوریتم قدرتمند 256 بیتی برای رمزگذاری فایلها استفاده میکند. از همه مهتر اینکه این ابزار همانند TrueCrypt بر روی همه سیستم عاملها قابل استفاده است:
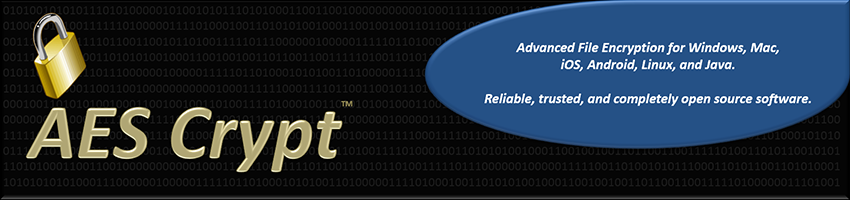
نحوه کار با این ابزار ساده است. بعد از نصب آن تنها کافی است که بر روی فایلی که قصد رمزگذاری آن را دارید کلیک کنید و گزینه AES Crypt را انتخاب نمایید:
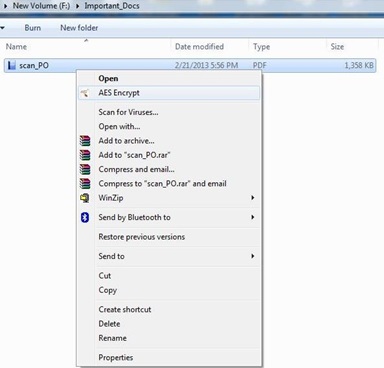
پنجره کوچکی باز میشود که از شما در خواست تعریف یک گذرواژه را برای رمزگذاری میکند. گذرواژه مورد نظر خود را وارد کنید و بر روی OK کلیک نمایید:
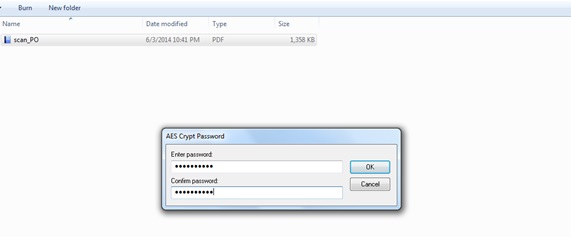
همانگونه که در تصویر زیر میبینید، یک فایل رمزگذاری شده در کنار فایل اصلی ایجاد میشود. حال میتوانید به شکل مطمئن و مثلا با استفاده از یک File Shredder اقدام به پاک کردن فایل اصلی کنید:

اما رمز برداری از فایل یا Decryption نیز روند مشابهی دارد. بر روی فایل رمزگذاری شده کلیک کنید و گزینه AES Crypt را انتخاب نمایید:
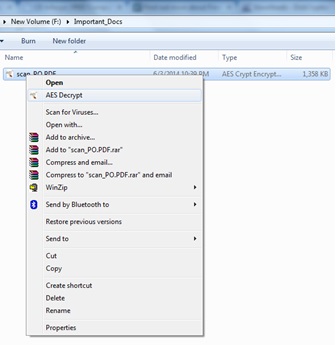
دانلود نرم افزار با لینک مستقیم - 32 بیتی
دانلود نرم افزار با لینک مستقیم - 64 بیتی
2 – Free OTFE
نرم افزار دومی که به شما معرفی میکنیم، Free OTFE است. این ابزار رایگان، Open Source و On-the-fly بوده و یکی از قدرتمند ترین نمونه ها در رمزگذاری دیسک سخت است. با استفاده از این ابزار میتوانید اقدام به ایجاد یک یا چند درایو مجازی بر روی سیستم خود کنید. این درایوها دقیقا شبیه به درایوهای معمول عمل میکنند با این تفاوت که هرچه بر روی آنها نوشته شود رمزگذاری میگردد:
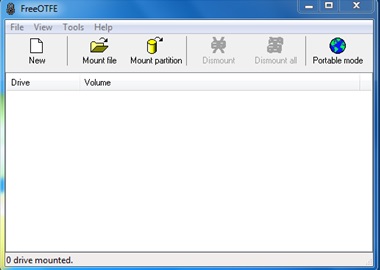
کار با این نرم افزار را با ایجاد یک Volume شروع کنید که بسیار شبیه به ایجاد Volume در TrueCrypt است. بر روی New کلیک کنید و مراحل Wizard را دنبال کنید:
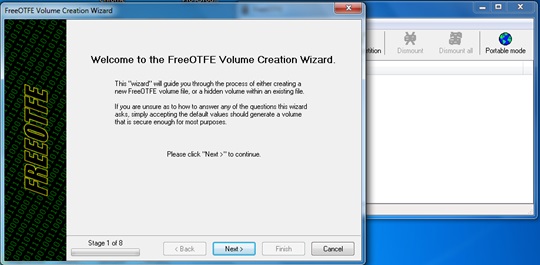
بعد از ایجاد Volume لازم است که آن را نصب یا Mount و همچنین فرمت کنید تا درایو مجازی ایجاد شود. بعد از آنکه درایو به شکل کامل فرمت شد، میتوانید داده های خود را به شکل مطمئن بر روی آن قرار دهید و همه آنها رمزگذاری خواهند شد:
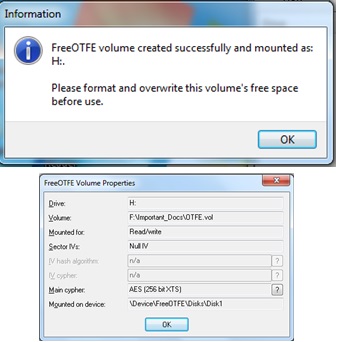
این ابزار ممکن است برای کاربران تازه کار تا حدی پیچیده باشد. اما چنانچه به ایجاد درایوهای مجازی رمزگذاری شده علاقه دارید، بعد از TrueCrypt این ابزار بهترین نمونه ممکن است.
دانلود Free OTFE با لینک مستقیم
3 – DiscCryptor
این ابزار یکی از نمونه های بسیار خوبی است که امکان رمزگذاری پارتیشن های دیسک سخت از جمله پارتیشن سیستم را فراهم میکند و همچنین از گزینه های متعددی نیز برخوردار است:
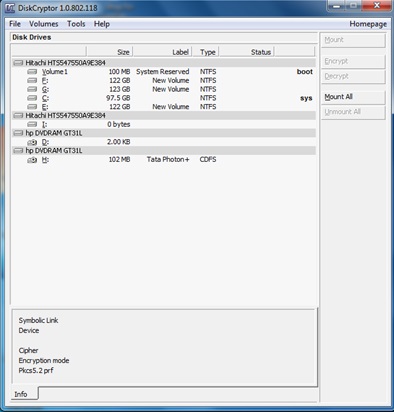
هدف اصلی و فعلی این پروژه ایجاد بهترین نرم افزار در اشل کاری خود است. در پنجره اصلی نرم افزار کاربر امکان بررسی وضعیت، اندازه، برچسب و نوع درایوها را دارا است. برای رمزگذاری درایو ابتدا بایستی یک روش و الگوریتم مورد نظر انتخاب شود و سپس اقدام به تعریف گذرواژه برای رمزگذاری کنید:
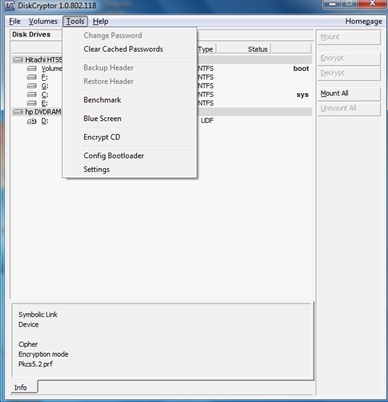
در این نرم افزار همچون TrueCrypt قادر هستید که اقدام به تعیین یک فایل Key به جای گذرواژه نمایید. برخی از قابلیت های کلیدی و مهم این ابزار عبارتند از:
پشتیبانی و حمایت از هر سه الگوریتم رمزگذاری AES، Twofish و Serpent و همچنین ترکیب آنها
پشتیبانی کامل از درایوهای خارجی همچون External Hard
عملکرد سریع و راحت نرم افزار و دربر داشتن تنظیمات وسیع
دانلود DiskCryptor با لینک مستقیم
تنها نکته ای که در آخر باقی میماند این است که مهم نیست از چه ابزاری برای رمزگذاری داده های خود سود میبرید، بلکه آنچه اهمیت دارد این است که به رمزگذاری داده ها و اطلاعات خود توجه ویژه ای داشته باشید.
http://www.tabnak.ir/fa/news/405809/%D9%85%D8%B9%D8%B1%D9%81%DB%8C-%D8%B3%D9%87-%D8%AC%D8%A7%DB%8C%DA%AF%D8%B2%DB%8C%D9%86-%D9%85%D9%86%D8%A7%D8%B3%D8%A8-%D8%A8%D8%B1%D8%A7%DB%8C-%D9%86%D8%B1%D9%85-%D8%A7%D9%81%D8%B2%D8%A7%D8%B1-truecrypt
هزینه ماهانه برق لپ تاپ چقدر است؟
تا به حال به فکر محاسبه میزان برق مصرفی لپ تاپ خود افتاده اید؟ حدس می زنید چه میزان از بهای قبض برق منزل شما مربوط به لپ تاپ است.به گزارش ایرنا؛این روزها همه جا صحبت از آزادسازی قیمت حامل های انرژی است و انرژی برق نیز یکی از مهم ترین مواردی است که کاربران براحتی می توانند مصرف آن را مدیریت و در بسیاری از موارد نیز صرفه جویی کنند.
برای محاسبه میزان برق مصرفی نت بوک می توانید از نرم افزار رایگان Joulemeter که یکی از پروژه های تحقیقاتی مایکروسافت است، کمک بگیرید. روش استفاده از این نرم افزار به شرح زیر است:
1ـ به لینک زیر بروید و نسخه ای از برنامه را دانلود کنید:
http://goo.gl/OHx7iI
توجه: این نرم افزار در ویندوز 7 و 8 قابل اجراست و برای استفاده از آن در رایانه های رومیزی نیازمند سخت افزار مجزا برای محاسبه برق مصرفی خواهید بود.
2ـ پس از نصب نرم افزار و اجرای آن در تب Calibration ، گزینه Running on Battery را انتخاب کنید. (توجه داشته باشید در مدت تست، کابل برق لپ تاپ به پریز وصل نباشد و باتری نیز بیش از 50 درصد شارژ داشته باشد)
3ـ نرم افزارهای فعال را ببندید و حافظه های فلش یا دیگر رسانه های ذخیره ساز را نیز از لپ تاپ جدا کرده و روی Perform Calibration کلیک کنید. (برای چند دقیقه از لپ تاپ استفاده نکنید)
4ـ با انجام این عملیات، نرم افزار شروع به بررسی مصرف برق توسط پردازشگر مرکزی، هارد دیسک، نمایشگر و... کرده و در نهایت با نمایش تب Power Usage میزان مصرف را برای شما به نمایش در می آورد.
در حین عملیات بررسی سعی نکنید نور نمایشگر را کم یا زیاد کنید و حتی با خاموش شدن صفحه نمایش بر اثر عدم فعالیت از سوی کاربر، سعی نکنید با انجام یک فعالیت آن را دوباره روشن کنید.
5 ـ در پنجره به نمایش درآمده در بخش Component Power Usage مجموع مصرف برق به وسیله نمایشگر، پردازشگر مرکزی و هارد دیسک در اختیار شما قرار می گیرد.
شما می توانید با افزایش یا کاهش نور صفحه نمایش به میزان دلخواه، مشاهده فیلم یا پخش موزیک و حتی دانلود فایل از اینترنت، تغییرات مصرف انرژی را در این بخش مشاهده کنید. چنانچه این صفحه را برای مدت یک ساعت باز گذاشته و به انجام فعالیت های روزانه خود بپردازید، در نهایت یک عدد میانگین از مصرف انرژی برق در یک ساعت را کسب خواهید کرد.
توجه داشته باشید این عدد بر حسب وات است و چنانچه به عنوان مثال میزان مصرف انرژی توسط لپ تاپ شما در یک ساعت، 500 وات باشد و لپ تاپ شما روزانه چهار ساعت مورد استفاده قرار بگیرد نتیجه برابر با 2000 وات در هر روز خواهد بود که این عدد برای یک ماه (30 روز) معادل 60 هزار وات برابر با 60 کیلووات خواهد شد.
در صورتی که میانگین هزینه برق به ازای هر کیلووات نیز 54 تومان باشد، لپ تاپ شما در هر ماه حدود 324 هزار ریال از هزینه های برق مصرفی را به خود اختصاص می دهد.
http://www.tabnak.ir/fa/news/400381/%D9%87%D8%B2%DB%8C%D9%86%D9%87-%D9%85%D8%A7%D9%87%D8%A7%D9%86%D9%87-%D8%A8%D8%B1%D9%82-%D9%84%D9%BE-%D8%AA%D8%A7%D9%BE-%DA%86%D9%82%D8%AF%D8%B1-%D8%A7%D8%B3%D8%AA
دنیای رایانهها در زمان DOS چه رنگی بود؟
این واقعیت
نباید فراموش شود که رایانهها همیشه از سیستم عاملهایی مانند ویندوز و
MAC استفاده نمیکردهاند. پیش از تولد ویندوز این سیستم عامل DOS بود که
روی PCها نصب شده و به عنوان سیستم عامل اصلی مایکروسافت در اختیار
کاربران بود؛ اما دنیای PCها در زمان پادشاهی DOS به چه ترتیبی بود؟به
گزارش «تابناک» این روزها استفاده از سیستم عامل های مدرن و به اصطلاح
User Friendly تبدیل به یک پیش فرض برای کاربران شده است، به گونهای که ما
در بیشتر اوقات فراموش میکنیم که اساسا آنچه با نام سیستم عامل در اختیار
ما گذارده شده، یک زمانی هیچ شباهتی به سیستم عامل آن گونه که اکنون
میشناسیم، ندارد.
شاید بسیاری از کاربران تجربه کار با DOS را در
اوان ورود ویندوز به یاد داشته باشندغ سیستم عاملی که امروز بقایای آن را
در CMD ویندوز میبینیم و البته هیچ شباهتی به آنچه امروز در قالب یک پنجره
اجرا میشود ندارد. واقعیت این است که بسیاری از چیزهایی که ما امروز در
رایانهها مسلم میدانیم، روزی ناممکن بوده است:
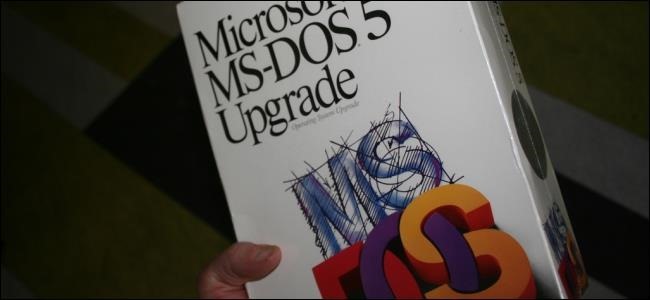
تجربه DOS در PC
آنچه میدانیم این است که DOS یک سیستم عامل از نوع Command-Line بوده که البته در زمان خود سیستم عاملی کامل بوده، بدون هیچ واسط کاربری گرافیکی. در آن زمان شما سیستم خود را بوت میکردید و با صفحه DOS روبه رو میشدید. برای انجام هر کاری در این سیستم عامل، کاربر مجبور به وارد کردن دستور خاص آن عملیات بود.

تصور کنید، یک Floppy Disk دارید که روی آن یک برنامه جدید وجود دارد. وارد کردن این دیسکت درون درایو، انتظار برای خوانده شدن آن و در نهایت وارد کردن دستوری برای نصب برنامه و کار با آن همه چیزهایی است که در آن زمان امور معمولی تلقی میشدند. اکنون تصور کنید که در یک نمایی بدون هیچ گرافیک خاص، اقدام به نصب برنامه میکنید و جالب آنکه در مواقعی باید از چندین دیسکت برای نصب نرم افزارها استفاده کنید، زیرا حجم آنها بیش از حجم دیسکت شما بود.
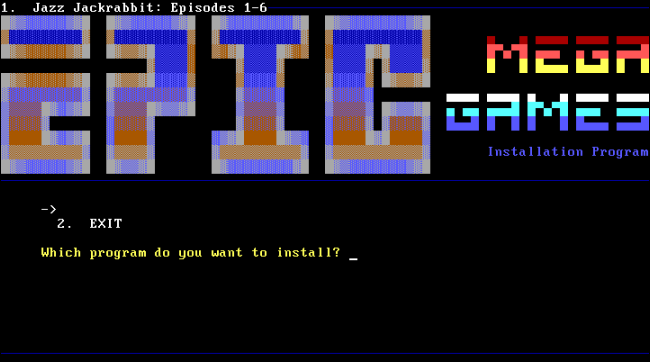
البته در این میان بودند نرم افزارهایی که از واسط گرافیکی رنگارنگ نیز استفاده میکردند. بسیاری از کاربران امروزی با NC یا همان Norton Commander که اساسا یک برنامه مدیریت فایل بود آشنا هستند. این نسل از نرم افزارها نمونههایی بودند که در واقع بدون نیاز به تایپ دستورها عملیات مربوطه را انجام میدادند و در واقع نسل مدرن نرم افزارهای DOS بودند. همه چیز در این نرم افزارها در خصوص چیدمان متون در داخل صفحه نمایش بود:
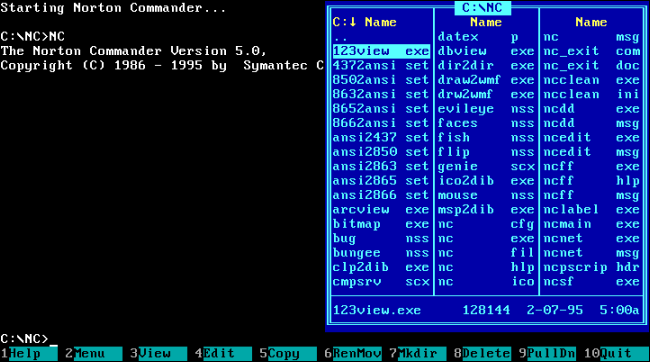
بی معنا بودن Multi-Tasking
از سوی دیگر، آنچه امروز به نام Multi-Tasking در سیستم عامل های مدرن به مثابه یک قابلیت مسلم و جزو اصلی پیش فرض گرفته میشود، در زمان DOS به هیچ وجه معنایی نداشت. تصور اجرای چندین برنامه و باز کردن چندین پنجره همزمان غیر ممکن بود و به محض باز کردن یک برنامه تمامی محیط سیستم عامل شما به محیط آن برنامه تغییر میکرد، تا زمانی که با دستور EXIT از آن خارج شوید.از همین روی بود که DOS برای رفع این محدودیت قابلیت TSR یا Terminate and stay resident را به کار گرفت. نرم افزارهایی که از این قابلیت پشتیبانی میکردند، میتوانستند با یک کلید میانبر به حافظه منتقل شده و دوباره فراخوانی شوند.
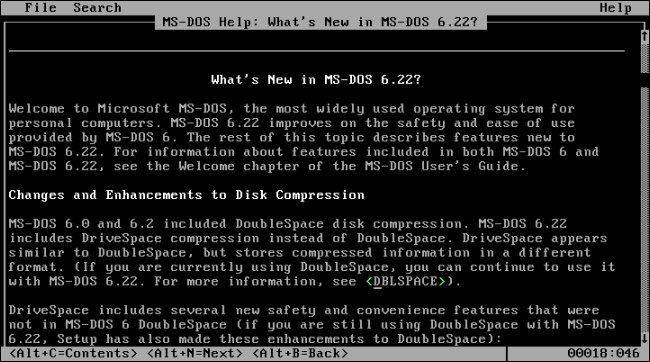
قابلیت TSR البته به هیچ وجه شباهتی به Multi-Tasking فعلی نداشت. در واقع با این قابلیت برنامه به هیچ وجه به پشت صحنه منتقل نمی شد، بلکه به کلی Shut Down شده و تنها راهی سریع برای اجرای دوباره آن اندیشیده شده بود. DOS تنها قادر به اجرای یک برنامه در آن واحد بود.
تعامل با سخت افزارها
سیستم عامل DOS به هیچ وجه به معنایی که امروزه میدانیم، از سخت افزارها پشتیبانی نمیکرد. برنامهای که به نحوی نیاز به برقراری ارتباط با سخت افزارهای سیستم داشت ـ مثلا بازی که نیاز به استفاده از کارت صدای شما برای تولید اصوات داشت ـ مجبور به این بود که خود مستقیم با سخت افزار ارتباط برقرار کند.در نتیجه اگر به دنبال ساخت بازی برای سیستم عامل DOS بودید، ناچار از این میشدید که برای هر نوع کار صدایی که کاربران ممکن است روی سیستم خود نصب کرده باشند، کد جداگانهای بنویسید.
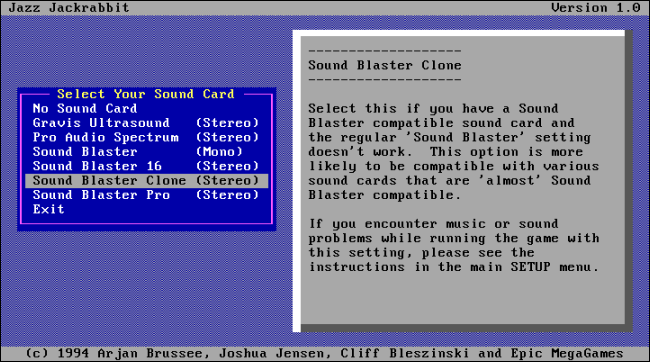
تا همین امروز نیز شما نمیتوانید بسیاری از بازیهای DOS را روی CMD ویندوز اجرا کنید، زیرا این بازیها در حالت Real Mode اجرا میشوند، در حالی که CMD نرم افزارها را در حالت Protected Mode اجرا میکند.
ویندوز تنها یک برنامه DOS بود!
اما جالبتر از همه اینکه نسخههای اولیه ویندوز یعنی ویندوز ۳ و ۳.۱ تنها برنامههایی بودند که تحت DOS اجرا میشدند و نه یک سیستم عامل! در نتیجه شما سیستم خود را بوت کرده، با صفحه DOS روبه رو میشدید، سپس دستور WIN را وارد میکردید تا «برنامه ویندوز» را اجرا کنید. پس از آن بود که با به اصطلاح دسکتاپ ویندوز ۳ که همان مدیر برنامهها بود، مواجه میشدید.البته این امکان بود که با افزودن دستور WIN به فایل AUTOEXE. BAT ویندوز را خودکار اجرا کنید. در این حالت DOS پس از بوت شدن سیستم به شکل خودکار ویندوز را اجرا میکرد.
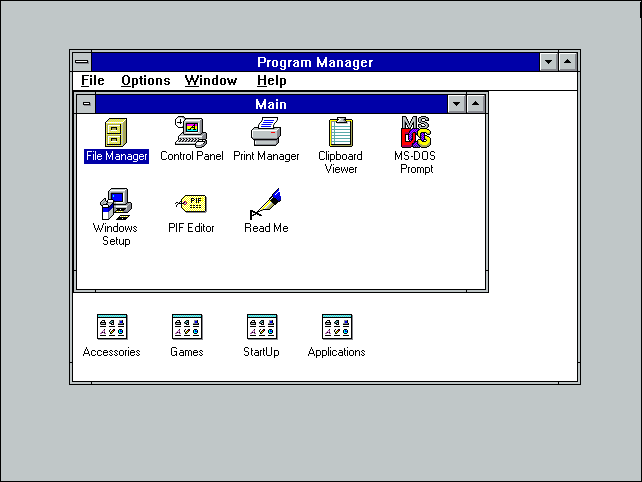
تحولات به گونهای رقم خورد که نسخههای بعدی ویندوز یعنی ۹۵، ۹۸، ۹۸ SE و ME سیستم عامل DOS را بیش از همیشه به پس زمینه راندند. ویندوز ۹۵ کاملا شبیه یک سیستم عامل مستقل عمل میکرد، ولی DOS همچنان در پشت صحنه در جریان بود. همه این نسخههای ویندوز بنا بر DOS طراحی میشدند. تنها از ویندوز XP به بعد بود که در نهایت DOS کنار گذاشته و کرنل ۳۲ بیتی مدرن NT برای ویندوز به کار گرفته شد.

در نتیجه باید امروزه DOS و برنامههایی مانند ویندوز ۳ و ۳.۱ را میراث باستانی دنیای دیجیتال به شمار آورد و شاید روزگاری نه چندان دور سیستم عامل های مدرن امروزی نیز همین حکم را پیدا کنند.
http://www.tabnak.ir/fa/news/400326/%D8%AF%D9%86%DB%8C%D8%A7%DB%8C-%D8%B1%D8%A7%DB%8C%D8%A7%D9%86%D9%87%E2%80%8C%D9%87%D8%A7-%D8%AF%D8%B1-%D8%B2%D9%85%D8%A7%D9%86-dos-%DA%86%D9%87-%D8%B1%D9%86%DA%AF%DB%8C-%D8%A8%D9%88%D8%AF