بازسازی خارق العاده صحنه های تاریخی
این تصاویری که از بازسازی صحنه های تاریخی ارایه شد نوعی عکاسی است به نام
آرت فتوگرافی یا چیدمان هنری که رشته جدیدی در عکاسی است و به سینما بسیار
نزدیک است.
عکاس آزاده اخلاقی
http://tabnakbato.ir/fa/news/9306/%D8%A8%D8%A7%D8%B2%D8%B3%D8%A7%D8%B2%DB%8C-%D8%AE%D8%A7%D8%B1%D9%82-%D8%A7%D9%84%D8%B9%D8%A7%D8%AF%D9%87-%D8%B5%D8%AD%D9%86%D9%87-%D9%87%D8%A7%DB%8C-%D8%AA%D8%A7%D8%B1%DB%8C%D8%AE%DB%8C-%D8%B9%DA%A9%D8%B3
رایانه خود را همانند یک حرفهای راهاندازی مجدد کنید
عصرایران؛ محمد مهدی حیدرپور - همه ما با چگونگی راه اندازی مجدد رایانه ها از منو استارت آشنایی داریم اما این فقط نوک کوه یخ محسوب می شود. روش های بسیار دیگری برای راه اندازی مجدد رایانه وجود دارند که برخی از آنها راحتی و کنترل بیشتر را به کاربر ارائه می کنند.
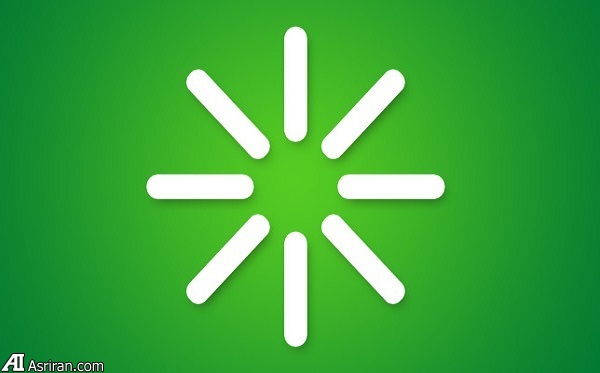
به گزارش "گروه علم و فناوری" عصرایران، شما می توانید یک دوره زمانی مشخص را برای راه اندازی مجدد دستگاه خود مشخص کنید و حتی می توانید انجام روزانه این کار در زمانی مشخص را تنظیم کنید. راه اندازی مجدد رایانه راه حلی برای بسیاری از مشکلات رایانه ها است و از این رو کاربرد بسیاری دارد. در ادامه چند ترفند به منظور راه اندازی مجدد رایانه همانند یک فرد حرفه ای را ارائه می کنیم.
استفاده از یک میانبر
شما می توانید رایانه خود را از منو استارت ریستارت کنید اما اجازه دهید یک گام فراتر رفته و تعداد کلیک ها برای انجام این کار را با ساختن یک میانبر (Shortcut) کاهش دهیم. ابتدا روی دسکتاپ راست کلیک کرده و آدرس New > Shortcut را دنبال کنید. در پنجره باز شده دستور shutdown.exe -r -t 00 -f را وارد کنید.
این دستور به سیستم می گوید راه اندازی مجدد (-r)، بلافاصله، بون هیچ گونه تاخیر (t 00) را انجام دهد و همچنین بدون پرسش از کاربر تمامی برنامه ها بسته شوند.
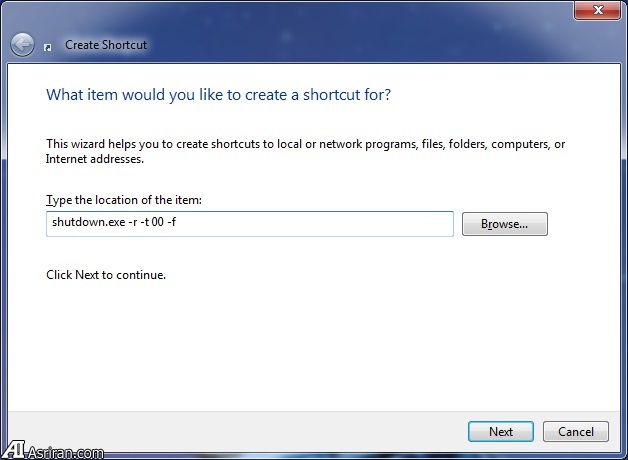
روی Next کلیک کرده، نامی برای میانبر خود انتخاب کنید و سپس روی Finish کلیک کنید. آیکون راه اندازی مجدد شما آماده استفاده است اما اگر دوست دارید از ظاهر زیباتری برخوردار باشد روی آیکون راست کلیک کرده، بخش Properties را انتخاب کرده، وارد زبانه Shortcut شوید و روی Change Icon... کلیک کنید. در پنجره باز شده می توانید از میان آیکون های پیش فرض ویندوز یا مرورگر رایانه خود یکی را انتخاب کنید.
به خاطر داشته باشید نیازی نیست این میانبر را تنها روی دسکتاپ خود قرار دهید و می توانید آن را به نوار وظیفه (Taskbar) یا نوار راه اندازی سریع (Quick Launch Bar) نیز اضافه کنید و به سرعت و تنها با یک کلیک رایانه خود راه اندازی مجدد کنید.
مستقیم به بایوس
برای دسترسی به بایوس باید رایانه خود را راه اندازی مجدد کرده و سپس یک کلید (به طور معمول F2 یا Delete) را فشار دهید تا منو بایوس باز شود. در ویندوز 8 این فرآیند سادهتر شده است و به کاربر اجازه داده می شود به صورت مستقیم به بایوس دسترسی داشته باشد. با توجه به روند افزایشی محبوبیت دیسک های حالت جامد (SSD) که از سرعت بالایی برخوردار هستند راه اندازی رایانه بسیار سریع صورت می گیرد و مدت زمان بسیار محدودی برای دسترسی به بایوس در رایانه هایی که از این نوع دیسک استفاده می کنند، وجود دارد.
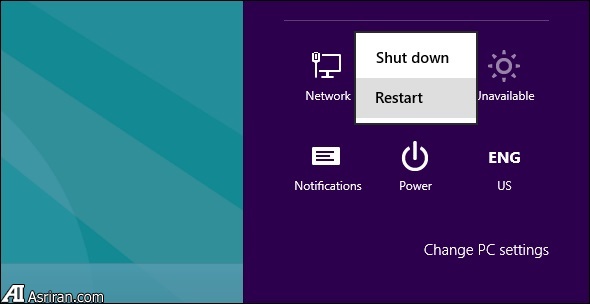
برای دسترسی مستقیم به بایوس دکمه های Ctrl + L را نگه دارید تا منو تنظیمات باز شود و سپس روی Power کلیک کنید. هنگامی که قصد کلیک روی Restart را دارید باید دکمه Shift را نیز نگه دارید تا با راه اندازی مجدد رایانه به صورت مستقیم وارد بایوس شوید.
استفاده از زمانبندی وظیفه
برای راه اندازی مجدد رایانه خود در زمان های خاص می توانید از زمانبندی وظیفه (Task Schedular) استفاده کنید. نخست، در بخش جستجو ویندوز Task Schedular را وارد کرده و نتیجه مرتبط را انتخاب کنید. سپس گزینه Creat Task... را از کادر سمت راست انتخاب کرده تا یک پنجره جدید باز شود. دوم، یک نام برای وظیفه خود انتخاب کرده و سپس Run with the highest privileges را تیک بزنید. اکنون وارد زبانه Triggers شده و روی New... کلیک کنید. زمانبدنی راه اندازی مجدد رایانه خود را انتخاب کرده و اگر قصد دارید مواردی مانند زمان انقضا این وظیفه را انتخاب کنید از بخش Advanced Settings استفاده کنید. سپس روی OK کلیک کنید.
اکنون به زبانه Actions وارد شده و روی New... کلیک کنید. در بخش Program/script دستور shutdown.exe و در بخش Add arguments (optional) دستور /r /f را وارد کرده و سپس روی OK کلیک کنید.
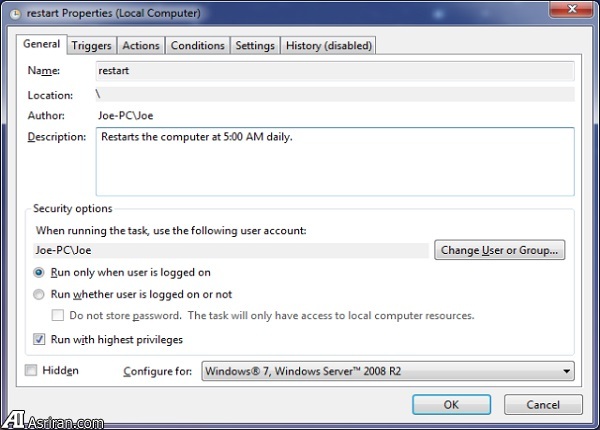
در نهایت، وارد زبانه Conditions شده و در این بخش می توانید چگونگی انجام وظیفه بسته به وضعیت idle، power و network رایانه خود را انتخاب کنید. پس از انجام تنظیمات لازم روی OK کلیک کنید تا وظیفه شما ایجاد شود و اکنون رایانه شما بر اساس مشخصات تنظیم شده به صورت خودکار راه اندازی مجدد خواهد شد.
راه اندازی مجدد از راه دور
اگر دارای یک شبکه محلی از رایانه ها هستید ممکن است قصد داشته باشید برخی دستگاه هارا از راه دور راه اندازی مجدد کنید. نخست، شما نیازمند فعال سازی این قابلیت در هر رایانه موجود در شبکه خود خواهید بود. برای انجام این کار در بخش جستجو ویندوز Services را وارد کرده و نتیجه مرتبط را انتخاب کنید.
در پنجره ای که باز می شود و در فهرست اصلی Remote Registery را پیدا کنید. روی آن راست کلیک کرده و Properties را انتخاب کنید. به طور پیش فرض، بخش Startup type روی Manual تنظیم شده است اما باید آن را تغییر داده و روی Automatic قرار دهید. روی OK کلیک کنید.
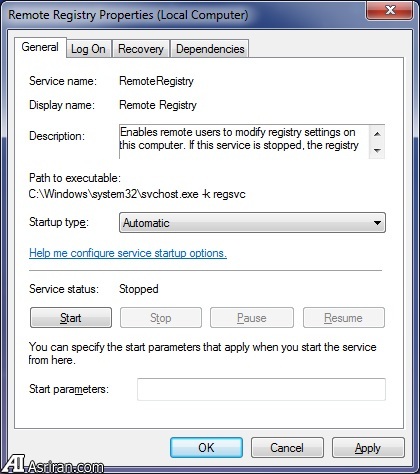
اکنون در بخش جستجوی ویندوز Allow a program through Windows Firewall را وارد کرده و نتیجه مرتبط را انتخاب کنید تا امکان دسترسی به برنامه ها و ویژگی هایی که باید از طریق دیوارآتش ارتباط برقرار کنند را داشته باشید. در صورت نیاز روی Change Settings کلیک کرده و گزینه Windows Management Instrumentation (WMI) را تیک بزنید، بخش private network آن را نیز تیک زده و سپس روی OK کلیک کنید.
برای تکمیل این فرآیند در بخش جستجو ویندوز دستور cmd را وارد کرده و نتیجه مرتبط را انتخاب کنید. در خط فرمان دستور shutdown /i را وارد کنید و اینتر بزنید تا رابط کاربری گرافیکی برای راه اندازی مجدد از راه دور نمایش داده شود. روی Add... کلیک کنید و نام رایانه هایی که قصد دارید راه اندازی مجدد روی آنها صورت بگیرد را وارد کنید و سپس روی OK کلیک کنید.
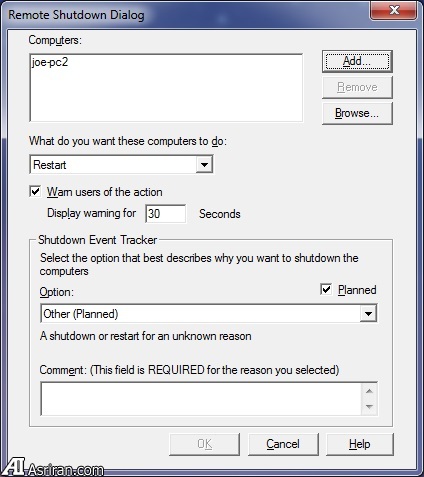
در نهایت، گزینه های دیگر در رابط کاربری را بر اساس آن چه مد نظر دارید تغییر دهید. به عنوان مثال می توانید پیامی را وارد کرده تا هنگام اجرای راه اندازی مجدد به رایانه های دیگر هشدار دهد. پس از انجام تمامی تنظیمات روی OK کلیک کنید.
پیش از انجام این فرآیند اطمینان حاصل کنید که دسترسی Administrator به تمامی سیستم ها دارید زیرا در غیر این صورت عملیات به دلیل مجوزهای نامناسب اجرایی نخواهد شد.
خط فرمان
استفده از خط فرمان روشی فوق العاده برای راه اندازی مجدد رایانه محسوب می شود. در بخش جستجوی ویندوز دستور cmd را وارد کرده و نتیجه مرتبط را انتخاب کنید. دستور shutdown را وارد کرده و اینتر بزنید تا فهرستی از تمامی فرمان ها که می تواند استفاده کنید نمایش داده شوند.
به عنوان مثال، اگر قصد دارید رایانه خود را با تاخیر 30 ثانیه ای راه اندازی مجدد کنید می توانید دستور shutdown /r /f /t 30 را تایپ کنید و اینتر را بزنید. این دستور برای این دوره فعلی فعال خواهد بود. به عنوان مثال اگر تاخیر 100 ثانیه ای برای راه اندازی مجدد رایانه انتخاب کنید و سپس به صورت دستی قبل از این زمان راه اندازی مجدد را انجام دهید، آن دستور حذف خواهد شد.
اگر به دنبال روشی ساده برای راه اندازی مجدد رایانه هستید خط فرمان چندان سودمند نیست اما روشی فوق العاده برای ترکیب پارامترهای مختلف محسوب می شود.
برنامه های شخص سوم
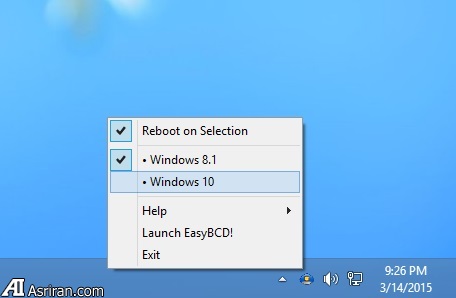
اگر با ترفندهایی که در بالا به آنها اشاره شد راحت نیستید، می توانید از برنامه های شخص سوم برای دستیابی به نتایجی مشابه استفاده کنید. یکی از بهترین گزینه برنامه iReboot است که در نوار وظیفه قرار گرفته و امکان راه اندازی مجدد به سادگی را فراهم می کند. برنامه های دیگر مانند Shutdown Timer و Sleep Timer نیز گزینه های مناسبی هستند. با این وجود، فراگیری روش هایی که پیشتر به آنها اشاره شد نسبت به برنامه های شخص سوم ارزشمندتر است زیرا کارکردهای آنها از طریق خود سیستم عامل قابل دسترسی هستند.
http://www.asriran.com/fa/news/400140/%D8%B1%D8%A7%DB%8C%D8%A7%D9%86%D9%87-%D8%AE%D9%88%D8%AF-%D8%B1%D8%A7-%D9%87%D9%85%D8%A7%D9%86%D9%86%D8%AF-%DB%8C%DA%A9-%D8%AD%D8%B1%D9%81%D9%87%E2%80%8C%D8%A7%DB%8C-%D8%B1%D8%A7%D9%87%E2%80%8C%D8%A7%D9%86%D8%AF%D8%A7%D8%B2%DB%8C-%D9%85%D8%AC%D8%AF%D8%AF-%DA%A9%D9%86%DB%8C%D8%AF
کار بلندترین سدخاکی کشور به کمیته بحران و طرح های عجیب رسید!
سال 90 زمانی که آبگیری این سد آغاز شد، اینقدر برایش فایده میشمردند که شکل گیری دومین دریاچه مصنوعی بزرگ کشور و جذب گردشگر به آن، شاید آخرینش بود؛ اما هم اکنون اینقدر شور این پروژه درآمده که مجبورند برای این سد سه ساله در کمیته بحران دور هم بنشینند و راه های فرار از اشکالات و بلایای آن را در بررسی طرح های عجیب و غریب جستوجو کنند!به گزارش «تابناک»، در روزگاری که کمبود آب در کشورمان شدت گرفته و خشکسالی خود را با اوضاع بحرانی تالاب ها و دریاچه ها و حتی رودهای مشهوری چون کارون و زاینده رود به رخ همگان میکشد، ضرورت خلاص شدن از 140 میلیون متر مکعب آبی که در دریاچه یک سد ذخیره شده، دردی به غایت شدید است.
سد گتوند در حالی در پایین دست رود کارون تأسیس شد تا به کار تولید برق، کنترل سیلاب های فصلی این رود، تأمین آب کشاورزی منطقه و... بیاید که برخی وجود معدن بزرگ نمک در 5 کیلومتریاش را تهدیدی بزرگ برای سد و کل منطقه میدانستند؛ اما دولتمردان بی توجه به این تهدیدها به نظریات سرسری طراحان کار را پیش بردند تا گنبدهای بزرگ نمکی در آب پشت سد غرق شود و کاری کند که آب کارون از فرط شوری تبدیل به بلای منطقه شود!
حالا مدت ها از افتتاح این سد و داستان هایی که برای افتتاحش پشت سرگذاشتیم میگذرد و دیگر نه مهم است چه بر سر منطقه باستانی غرق شده زیر دریاچه سد آمد و نه کسی به یاد میآورد که ترک های ظاهر شده بر بدنه سد بعد از آبگیری چه سرنوشتی یافتند، بلکه تنها نکته مهم درباره بلندترین سد خاکی کشور، شوری آب دریاچه پشت آن و سرایت این شوری به کارون در پایین دست است که کیفیت آب این رود برای کشاورزی را بسیار نازل کرده و حتی به باور برخی کارشناسان، زنگ هشدار نابودی کشاورزی در این منطقه را به صدا درآورده است.
همه این اشکالات موجب شده که این سد در زمره بلایایی قرار گیرد که باید هرچه سریعتر رفعش کرد و انجام این مأموریت به ستاد مدیریت بحران استان خوزستان سپرده شد، ولی چگونه میتوان شوری این حجم بزرگ آب را رفع کرد و مانع حل شدن بیشتر نمک در آب دریاچه شد؟
به نظر میرسد، هیچ یک از این سوالات پاسخ سرراستی ندارند که اگر داشتند، لازم نبود امثال طرح ساخت حوضچه های تبخیر مطرح شود؛ طرحی پیشنهادی که یکی از مجموعه طرح های رسیده در این باره است و احتمالا اجرای همه شان هم زمان زیادی نیاز دارد و هم هزینه های هنگفتی به کشور تحمیل خواهد کرد؛ این را میشود از سخنان یکی از مدیران استانداری خوزستان دریافت.
هاشم بالدی، مدیرکل مدیریت بحران استانداری خوزستان در این باره به ایرنا گفت: در آخرین جلسه درباره سد گتوند که در تهران برگزار شد، ایجاد حوضچه های تبخیری به عنوان مقصد انتقال آب های شور پشت سد گتوند پیشنهاد شده که در حال بررسی است و نتیجه آن تا پایان خرداد مشخص میشود.
وی افزود: سازمان مدیریت و برنامه ریزی کشور مطالعات این سد را به دانشگاه تهران واگذار کرده که این مطالعات در حال انجام است. هر نتیجه ای که در این مطالعات به دست آید اجرای آن لازم است.
بالدی با اشاره به اینکه چند راهکار برای حل مشکل آب شور ذخیره شده در مخزن سد پیشنهاد شده، گفت: رهاسازی تدریجی آب شور به پایین دست کارون، یکی از این راهکارها بوده که مسئولان خوزستان با آن مخالفت کردهاند. راهکار دوم انتقال، آب شور به وسیله لوله به خلیج فارس است که این طرح نیز به دلیل نیاز به اجرای خط انتقال بیش از 200 کیلومتر و مشکلات زیست محیطی اجرا شدنی نیست. طرح فروش آب شور به پتروشیمی ها نیز به دلیل مخالفت پتروشیمی ها منتفی است.
بدین ترتیب، راهکار انتقال آب شور مخزن به حوضچه های تبخیری در فاصله 35 کیلومتری سد به نظر بهتر از دیگر راهکارها به نظر میرسد؛ راهکاری که بالدی درباره آن گفته: باید مطالعه شود و تأثیر حوضچه ها بر آب های زیرزمینی و امکان نفوذ نمک نیز بررسی شود. در این راهکار حدود شش سال لازم است تا آب شور مخزن تخلیه شود.
خلاصه آنکه اگر این طرح از امروز به اجرا درآید و همه هزینه های اجرایش نیز تأمین بودجه شده و پرداخت شود، شش سال طول خواهد کشید که کارون به حال و روزی برسد که سال 90 داشت؛ یعنی یک دهه شوری آب کارون و آسیب به مردمان پایین دست این رود که حق دارند عامل شکل گیری این بحران را بشناسند و احیانا محاکمه عاملان این اتفاق شوم و هزینه بر را به نظاره بنشینند!
http://www.tabnak.ir/fa/news/505907/%DA%A9%D8%A7%D8%B1-%D8%A8%D9%84%D9%86%D8%AF%D8%AA%D8%B1%DB%8C%D9%86-%D8%B3%D8%AF%D8%AE%D8%A7%DA%A9%DB%8C-%DA%A9%D8%B4%D9%88%D8%B1-%D8%A8%D9%87-%DA%A9%D9%85%DB%8C%D8%AA%D9%87-%D8%A8%D8%AD%D8%B1%D8%A7%D9%86-%D9%88-%D8%B7%D8%B1%D8%AD-%D9%87%D8%A7%DB%8C-%D8%B9%D8%AC%DB%8C%D8%A8-%D8%B1%D8%B3%DB%8C%D8%AF














